Perform the steps given below to upgrade the software on the node.
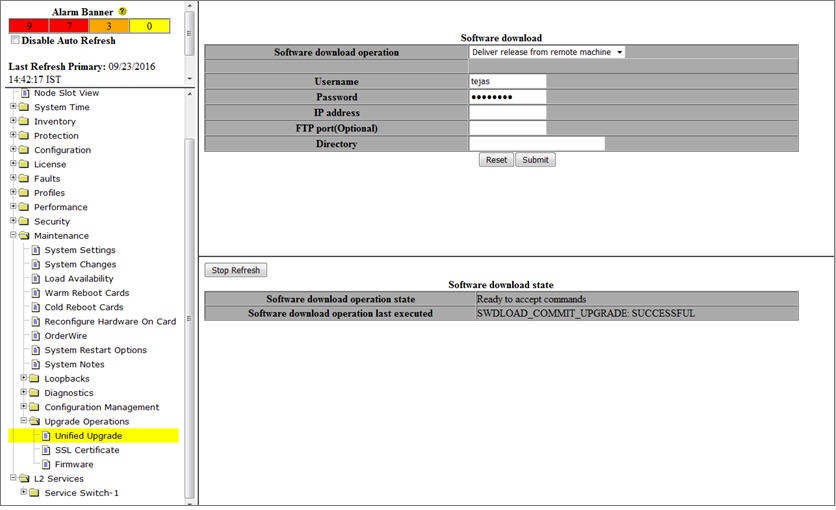
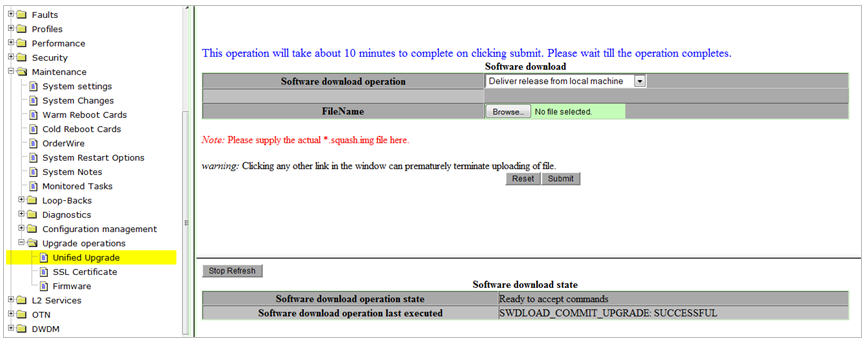
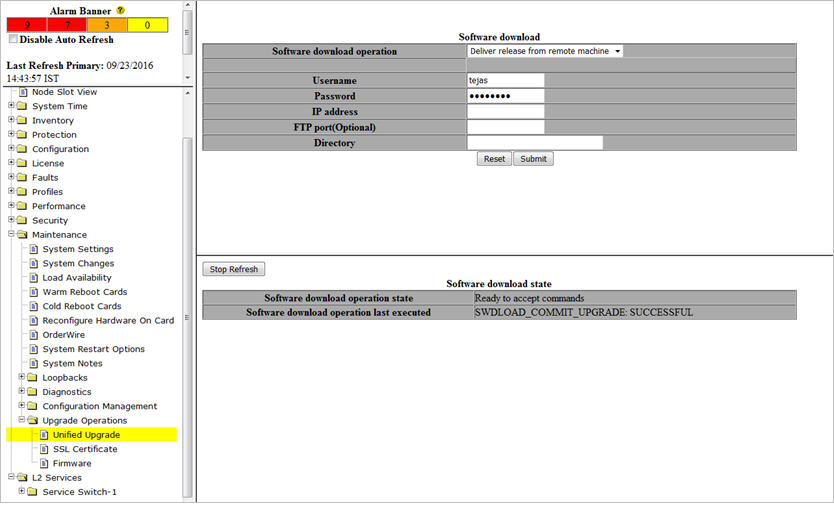
Software download state pane at the bottom of the preview pane displays the Software download operation state as 'Delivering release' and Software download operation last executed as 'STARTED'. A Stop/Start Refresh button is provided to stop or start the refreshing of the Software download state pane.
Check the Software download operation state. A 'Delivered release' message is displayed. The Software download operation last executed is displayed as 'SUCCESSFUL'.
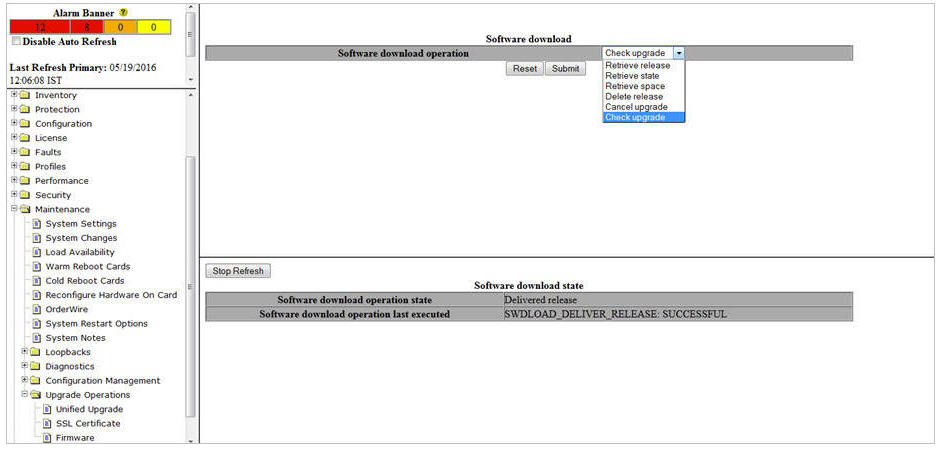
Check the Software download operation state. A 'Checked Upgrade' message is displayed. The Software download operation last executed is displayed as 'SUCCESSFUL'.
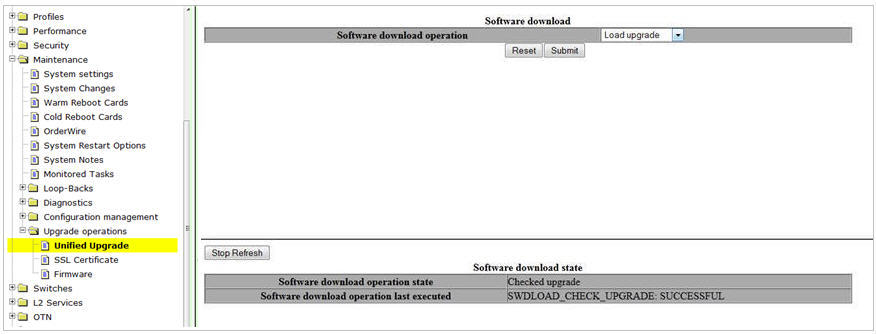
Software download state pane displays the Software download operation state as 'Loaded upgrade' and Software download operation last executed as 'SUCCESSFUL'.
Invoke upgrade step invokes the operating system to load the new file downloaded. This is done over a reboot. The Automatic FPGA Upgrade option enable the user to upgrade the software and the corresponding FPGA (the process is traffic affecting). However, only the software can be upgraded without automatically upgrading the FPGA. The user can then schedule the FPGA upgrade depending on the availability of the node down-time. The subsequent FPGA upgrade can be carried out by simply issuing a cold reboot to the node. Upgrade with Cold Reboot is the recommended procedure which performs the upgrade with a cold reboot. FPGA also gets upgraded.
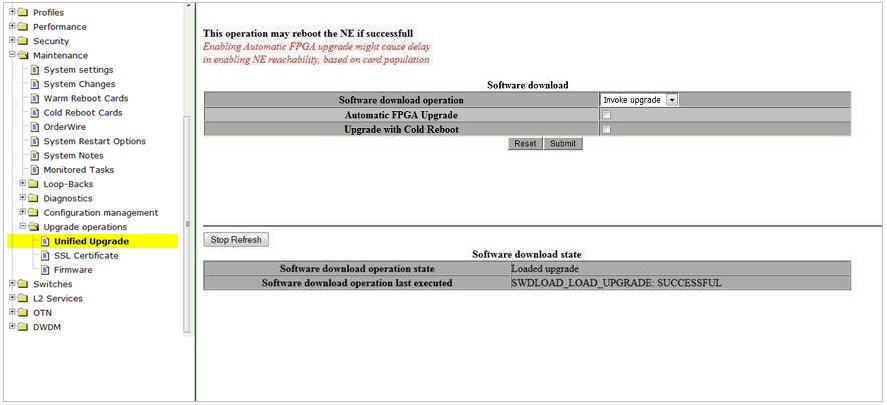
NOTE: After step-12, the node will be unreachable for a maximum of 5-7 minutes.
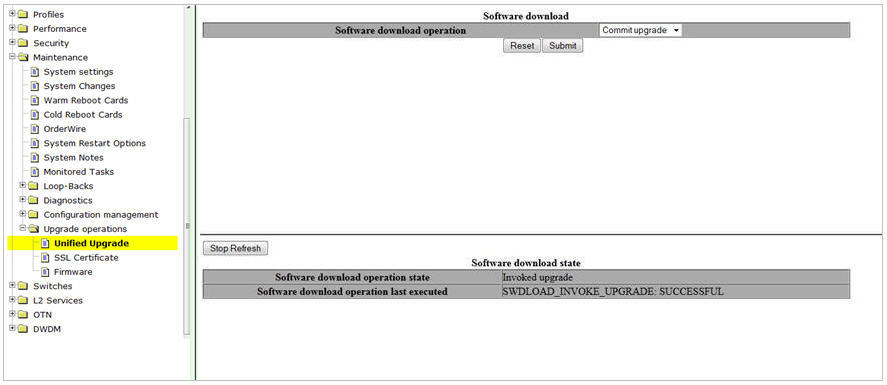
Unified Upgrade parameters
Parameter |
Description |
Default Value |
Acceptable Values |
|---|---|---|---|
Software download operation |
|
Deliver release from remote machine |
|
Username |
User name of the system where the catalog.xml along with software, firmware resides. |
-- |
-- |
Password |
The password of the system where the catalog.xml along with software, firmware resides. |
-- |
-- |
IP Address |
The IP address of the system where the catalog.xml along with software, firmware resides. |
-- |
-- |
FTP port(Optional) |
The FTP port number for establishing connection with system where the catalog.xml along with software, firmware resides. |
-- |
-- |
Directory |
The Directory where the catalog.xml along with software, firmware resides. |
-- |
-- |
NOTE: Parameters namely Username, Password, IP Address, FTP port(Optional), and Directory are displayed only when the Software download operation is selected as 'Deliver release from remote machine'. For 'Deliver release from local machine', the FileName text field is displayed to enter the file name. |
|||
NOTE: Linux system has an inbuilt FTP server. On windows, the IIS server available with Windows can be used or any third party server such as 3Com server available at the following URL can be used: http://support.3com.com/software/utilities_for_windows_32_bit.htm.