Click ![]() to redirect to the download results of all the device(s) directly.
to redirect to the download results of all the device(s) directly.
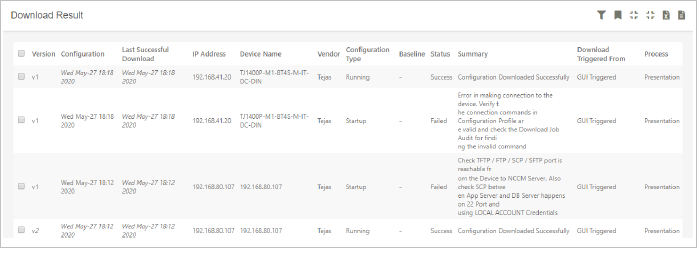
On the Download Result page, Configuration details will be displayed with details like Version, Configuration downloaded Time, Last Successful download, IP Address, Device Name, Vendor, Configuration Type, Baseline, Status, Summary, Download triggered from and Process name .
Multiple action icons are displayed on the top right corner of the page.
Icons |
Label |
Actions |
|
Filter |
Click to use filter options to search |
|
Set Baseline |
Click to set the selected configuration as 'Baseline'. |
|
Base vs. Selected |
Click to compare the Base vs. selected configuration |
|
Compare |
Select two entries and click to compare the configurations. |
|
Excel |
Click to download the 'Download Results' in an excel format. |
|
CSV |
Click to download the 'Download Results' in CSV format. |
Click ![]() to view the search fields
to view the search fields
First successful configuration version from the device will be marked as “Baseline” by NCCM. Any other configuration version can be changed as ‘Baseline’ using ‘Set Baseline’ option.
Example: Trying to set version v2 as Baseline.
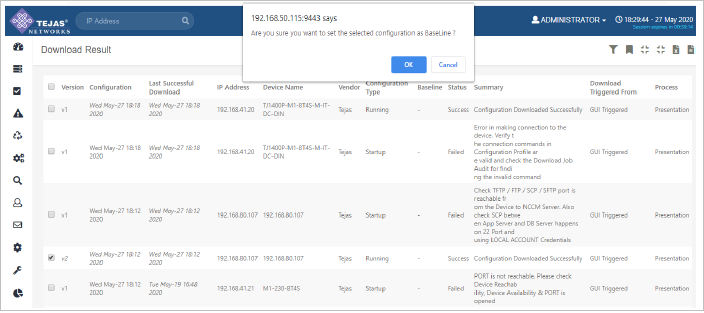
Click Ok to confirm.
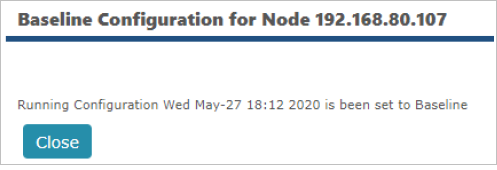
Select a Configuration version and Click ![]() to compare between “Baseline” marked Configuration and selected configuration.
to compare between “Baseline” marked Configuration and selected configuration.
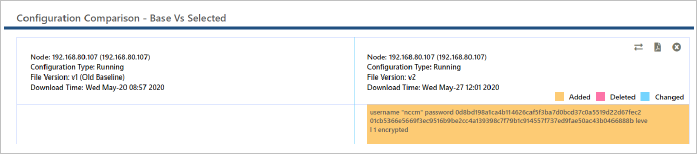
Legends:
Select any two configurations and Click![]() to compare Configurations.
to compare Configurations.
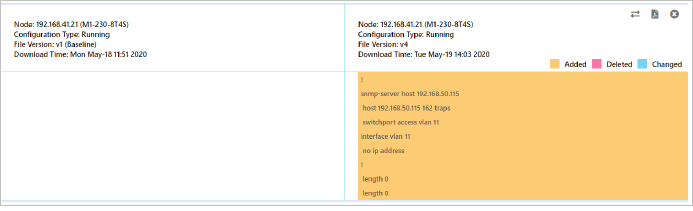
Click ![]() to download all or selected the device(s) listed on Device Grid Page.
to download all or selected the device(s) listed on Device Grid Page.
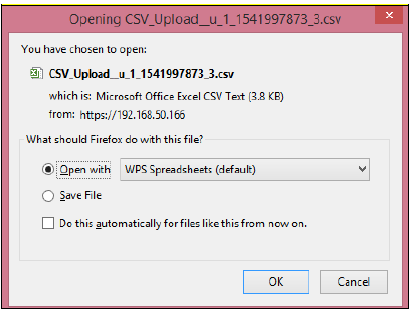
Click ![]() Inventory update icon to upload a CSV file containing Devices Properties, to be modified.
Inventory update icon to upload a CSV file containing Devices Properties, to be modified.
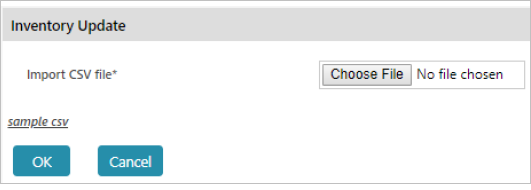
▪ Click Ok to upload the CSV.
▪ Click Cancel to abort the operation.
NOTE : Device IP Address is a mandatory column while all other columns are optional.
To ignore a device property column, specify value as null.
If updating specific details about the inventories, the user can either remove other columns or specify the value as ‘null’ (Refer below example):
Scenario:
Update location details of an inventory.
Example 1 – Remove other columns.
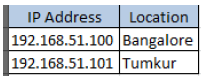
Example 2 – Change column values to ‘null’.

NOTE: Uploading the CSV file with Blank columns will result in clearing the Inventory’s detail from the system.