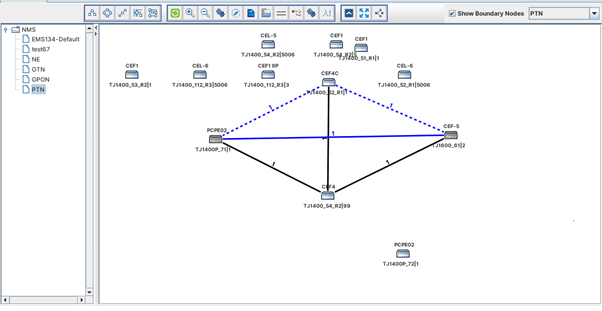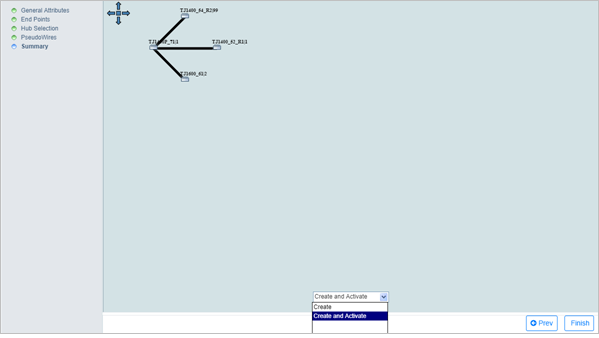Perform the following steps to add a node/switch to a hub and spokes ELAN service in MPLS domain:
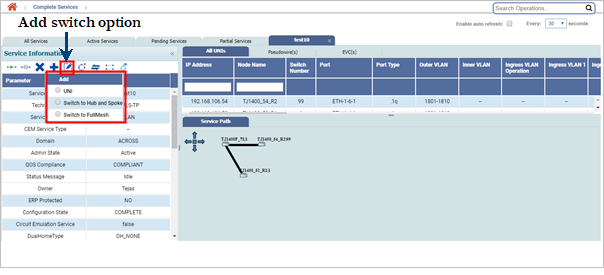
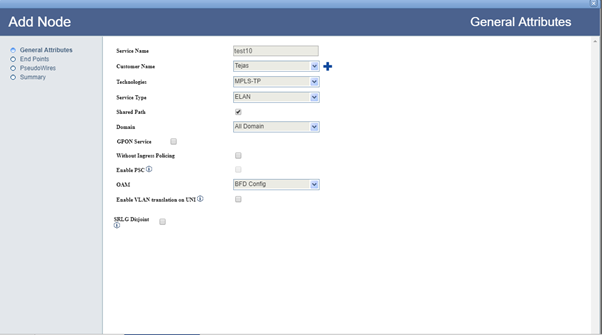
If the service is in Qos domain, associate a Priority Mapping Profile or DSCP Mapping Profile or a pair of TCProfile and COS value.
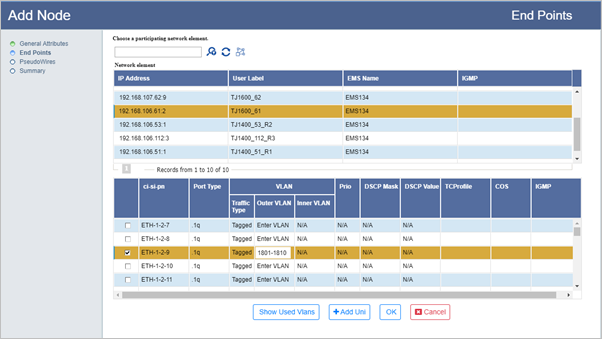
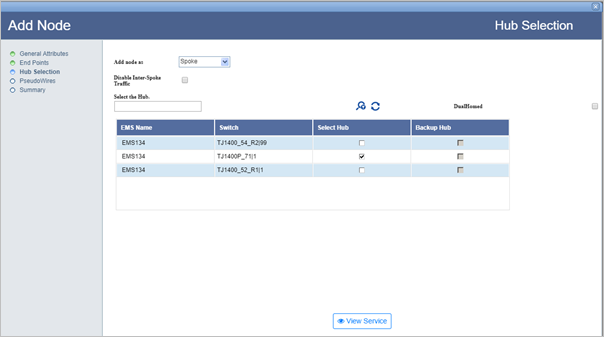
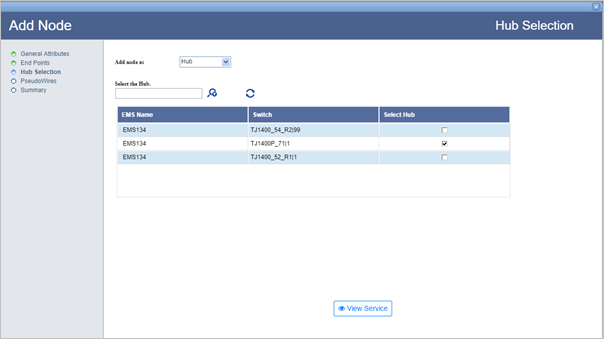
NOTE: Qos Configuration tab will be present when advanced configuration is selected.
To find path for the pseudowire automatically,
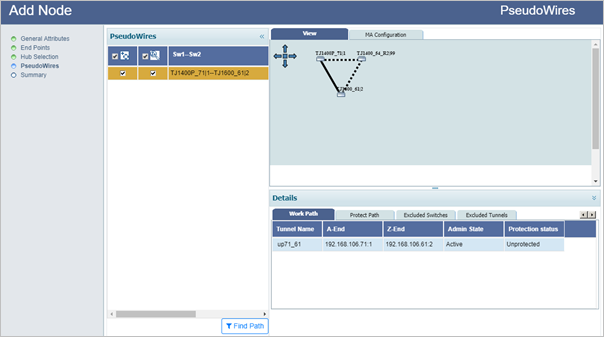
NOTE: When finding the pseudowire path automatically, the user is provided an option to exclude switches/tunnels. Select Excluded Switches and Excluded Tunnels tab. Click Add button and select the desired nodes and/links. Click Exclude Nodes or Exclude Links followed by Done. Remove button can be used to delete the added data. Select Find Path. Pseudowire path is calculated once again, excluding the selected switches/tunnels in the path.
To find path for the pseudowire manually,
a. Uncheck ![]() (Auto Path) check box and then select the added end points. Click Manual Path button displayed under the View tab. Topology view is displayed.
(Auto Path) check box and then select the added end points. Click Manual Path button displayed under the View tab. Topology view is displayed.
b. Select a path/link between the two selected end points (highlighted in black) and click Add Work.
c. If protection was selected, select another link between the end points and click Add Protect.