The QoS feature contains Differentiated Services (DiffServ) support that allows traffic to be classified into streams and given certain QoS treatment in accordance with defined per-hop behaviors.
Standard IP-based networks are designed to provide “best effort” data delivery service. “Best effort” service implies that the network delivers the data in a timely fashion, although there is no guarantee that it will. During times of congestion, packets may be delayed, sent sporadically, or dropped. For typical Internet applications, such as e-mail and file transfer, a slight degradation in service is acceptable and in many cases unnoticeable. Conversely, any degradation of service has undesirable effects on applications with strict timing requirements, such as voice or multimedia.
To use DiffServ for QoS, the web pages accessible from the Differentiated Services menu page must first be used to define the following categories and their criteria:
Packets are classified and processed based on defined criteria. The classification criteria is defined by a class. The processing is defined by a policy's attributes. Policy attributes may be defined on a per-class instance basis, and it is these attributes that are applied when a match occurs. A policy can contain multiples classes. When the policy is active, the actions taken depend on which class matches the packet.
Packet processing begins by testing the class match criteria for a packet. A policy is applied to a packet when a class match within that policy is found. The Differentiated Services menu page contains links to the various Diffserv configuration and display features.
To access the DiffServ pages, click Quality of Service > Differentiated Services.
Packets are filtered and processed based on defined criteria. The filtering criteria is defined by a class. The processing is defined by a policy’s attributes. Policy attributes may be defined on a per-class instance basis, and it is these attributes that are applied when a match occurs. The configuration process begins with defining one or more match criteria for a class. Then one or more classes are added to a policy. Policies are then added to interfaces.
Packet processing begins by testing the match criteria for a packet. The ‘all’ class type option defines that each match criteria within a class must evaluate to true for a packet to match that class. The ‘any’ class type option defines that at least one match criteria must evaluate to true for a packet to match that class. Classes are tested in the order in which they were added to the policy. A policy is applied to a packet when a class match within that policy is found.
Use the Diffserv Configuration page to display DiffServ General Status Group information, which includes the current administrative mode setting as well as the current and maximum number of rows in each of the main DiffServ private MIB tables.
To display the page, click Quality of Service > Differentiated Services > Diffserv Configuration in the navigation menu.
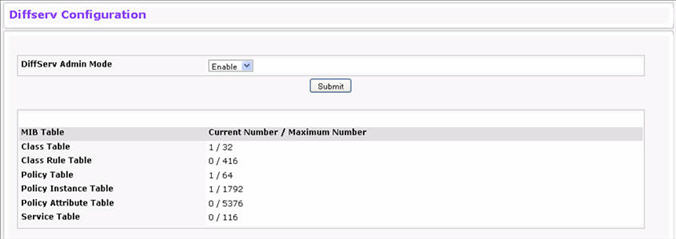
Diffserv Configuration Fields
Field |
Description |
|---|---|
Diffserv Admin Mode |
Turns admin mode on and off. The default value is Enable. While disabled, the DiffServ configuration is retained and can be changed, but it is not active. While enabled, Differentiated Services are active. |
MIB Table |
|
Class Table |
Displays the current and maximum number of rows of the class table. |
Class Rule Table |
Displays the current and maximum number of rows of the class rule table. |
Policy Table |
Displays the current and maximum number of rows of the policy table. |
Policy Instance Table |
Displays the current and maximum number of rows of the policy instance table. |
Policy Attributes Table |
Displays the current and maximum number of rows of the policy attributes table. |
Service Table |
Displays the current and maximum number of rows of the service table. |
If you change the DiffServ admin mode, click Submit to apply the change to the system.
Use the Class Configuration page to add a new Diffserv class name, or to rename or delete an existing class. The page also allows you to define the criteria to associate with a DiffServ class. As packets are received, these DiffServ classes are used to prioritize packets. You can have multiple match criteria in a class. The logic is a Boolean logical AND for this criteria.
To display the page, click Quality of Service > Differentiated Services > Class Configuration in the navigation menu.
The fields available on the Class Configuration page depend on whether you create a new class or configure a class that has already been created. Figure below shows the Class Configuration page when the Class Selector option is Create.
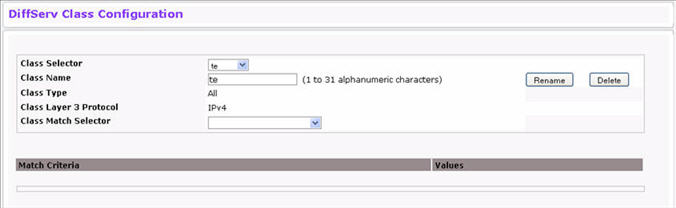
Figure below shows the Class Configuration page when the Class Selector option shows a configured class. The class has two class match selectors configured.
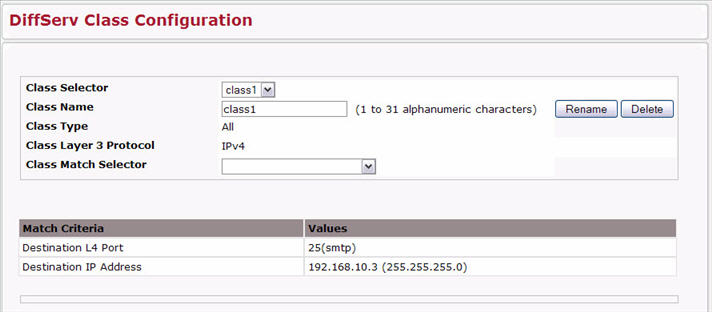
Diffserv Class Configuration Fields
Field |
Description |
|---|---|
Class Selector |
To configure a new DiffServ class, select Create. To modify or view an existing class, select the name of the class from the dropdown menu. |
Class Name |
Enter a class name. To create a new class, select the class type and click Submit. To rename an existing class, click Rename after you enter the class name. |
Class Type |
Lists all of the class types. Currently the hardware supports only the Class Type value All, which means all the various match criteria defined for the class should be satisfied for a packet match. All signifies the logical AND of all the match criteria. |
Class Layer 3 Protocol |
Indicates how to interpret layer 3. This lists types of packets supported by Diffserv. The Layer 3 Protocol option is available only when user selects All as Class Type. The options are:
|
Class Match Selector (IPv4) |
The menu lists all match criteria you can add to a specified class. To configure the criteria, select a match criteria from the list, and then click Add Match Criteria. The screen changes to the criteria configuration page for that class. After you configure the criteria, click Submit to apply the criteria to the class and return to the Class Configuration Page. To return to the Class Configuration page without applying the criteria, click Cancel. The match criteria and configurable fields are as follows:
|
Use the Class Summary page to view the DiffServ classes configured on the system. The table on the page also indicates whether a class references another class. To display the page, click Quality of Service > Differentiated Services > Class Summary in the navigation menu.
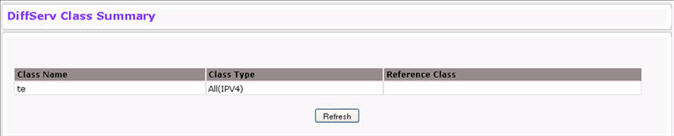
Class Summary Fields
Field |
Description |
|---|---|
Class Name |
Shows the user-defined name of the DiffServ class. |
Class Type |
Currently the hardware supports only the class type value All, which means all the various match criteria defined for the class should be satisfied for a packet match. All signifies the logical AND of all the match criteria. |
Reference Class |
If the class is configured with a Reference Class as part of the match criteria, this column shows the name of the configured class that is referenced. |
Click Refresh to update the information on the screen.
Use the Policy Configuration page to associate a collection of classes with one or more policy statements. To display the page, click Quality of Service > Differentiated Services > Policy Configuration in the navigation menu. The fields available on the Policy Configuration page depend on whether you create a new class or configure a class that has already been created.
Figure below shows the Policy Configuration page when the Policy Selector option is Create.
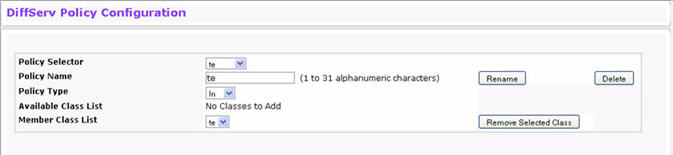
Figure below shows the Policy Configuration page when the Policy Selector option shows a configured policy that has a member class.
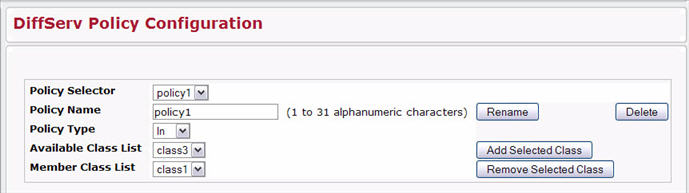
Policy Configuration Fields
Field |
Description |
|---|---|
Policy Selector |
To create a new policy, select Create from the menu; another page appears to facilitate creation of a new policy. To change a policy name or to modify the class list members, select the policy name from the menu. To delete an existing policy select it from the menu, and then click Delete. |
Policy Name |
If you select Create from the Policy Selector menu, enter a name to associate with the class(es). The name is a case-sensitive alphanumeric string from 1 to 31 characters uniquely identifying a policy. To modify the name of an existing policy, select it from the Policy Selector menu and enter a new name in the Policy Name field, and then click Rename. |
Policy Type |
The available policy type is In, which indicates the type is specific to inbound traffic. Out indicates the type is specific to outbound traffic direction. This field is only configurable when you create a new policy. After policy creation, this becomes a non-configurable field displaying the configured policy type. |
Available Class List |
The menu lists all existing DiffServ class names. The list is automatically updated as a new class is added or removed from the policy. To associate a DiffServ class with a policy, select the name of the class from the list, and then click Add Selected Class. |
Member Class List |
The menu lists all DiffServ classes that have been added to the policy. names. To remove a DiffServ class from a policy, select the name of the class from the list, and then click Remove Selected Class. This list is automatically updated as a new class is added or removed from the policy. |
Use the Policy Summary page to view the DiffServ policies and their associated classes that are configured on the system.
To display the page, click Quality of Service > Differentiated Services > Policy Summary in the navigation menu.

Policy Summary Fields
Field |
Description |
|---|---|
Policy Name |
Shows the user-defined name of the DiffServ policy. |
Policy Type |
Displays the policy type value In, which means the type is specific to inbound traffic, or Out, which means the type is specific to Outbound traffic. |
Member Class |
Displays name of each class instance within the policy. |
Click Refresh to update the information on the screen.
Use the Policy Class Definition page to associate a class to a policy and to define attributes for that policy-class instance. To display the page, click Quality of Service > Differentiated Services > Policy Class Definition in the navigation menu.
NOTE: The Configure Selected Attribute button shown in Figure below is available when you select a value other than None from the Policy Attribute Selector menu.

Policy Class Definition Fields
Field |
Description |
|---|---|
Policy Name |
Select the policy to associate with a member class from the menu. |
Policy Type |
The read-only field shows the type of policy. |
Member Class List |
Select the member class to associate with this policy name from the menu. |
Policy Attribute Selector |
The menu lists all attributes supported for this type of policy, from which one can be selected. To configure the attributes, select an attribute from the list, and then click Configure Selected Attribute. The screen changes to the attribute configuration page for that attribute. After you configure the attribute, click Submit to apply the criteria to the class and return to the Policy Class Definition page. To return to the Policy Class Definition page without applying the attribute, click Cancel. The attributes and configurable fields are as follows:
|
Upon selecting a Policy Attribute and clicking Configure Selected Attribute, a page displays allowing you to configure the selected attribute.
Attribute Configuration Fields
Field |
Description |
|---|---|
Policy Name |
Displays name of the specified DiffServ policy. |
Policy Type |
Displays type of the specified policy (In or Out). |
Class Name |
Displays name of the DiffServ class to which this policy is attached. |
Mark CoS |
Used to mark a packet to notify the network of the precedence of the packet. The range is 0 to 7. |
IP Precedence Value |
Used to mark a packet to notify the network of the importance of (service level associated with) the packet. The range is 0 to 7. |
Policing Style |
Displays the type of policing based upon the Policy Attribute selected. |
Unit/Slot/Port |
Used to specify the redirect interface or LAG when the Redirect attribute is selected. |
Color Mode |
Displays the color mode. The default is Color Blind. |
Color Conform Class |
Color Aware mode requires the existence of one or more color classes that are valid for use with this policy instance. A valid color class contains a single, non-excluded match criterion for one of the following fields (provided the field does not conflict with the classifier of the policy instance itself):
|
Committed Rate (Kbps) |
Used to monitor arrival rate of incoming packets for this class. The range is 1 to 4294967295 kilobits per second (Kbps). |
Committed Burst Size (KB) |
Used to determine the amount of conforming traffic allowed. The range is 1 to 128 KBytes. |
Peak Rate (Kbps) |
Used to monitor arrival rate of incoming packets for this class. The range is 1 to 4294967295 kilobits per second (Kbps). |
Peak Burst Size (KB) |
Used in determining the amount of exceeding traffic allowed. This value must be equal to or greater than committed burst size. The range is 1 to 128 KBytes. |
Conform Action |
Used to determine the actions taken on packets that conform to the policing metric. The options include:
The default is Send. |
Exceed Action |
The action to be taken on excess packets per the policing metrics. |
Violate Action |
Determines the actions to be taken on packets that violate the policing metric. The options include:
The default is Drop. |
Use the Policy Attribute Summary page to view the attributes associated with the DiffServ policies and their classes.
To display the page, click Quality of Service > Differentiated Services > Policy Attribute Summary in the navigation menu.

Policy Attribute Summary Fields
Field |
Description |
|---|---|
Policy Name |
Shows the user-defined name of the DiffServ policy. |
Policy Type |
Currently the hardware supports only the policy type value In, which means the type is specific to inbound traffic, or Out, which means the type is specific to Outbound traffic. |
Class Name |
Displays name of the DiffServ class to which this policy is attached. |
Attribute |
Displays the attributes attached to the policy class instances. |
Attribute Details |
Displays the configured values of the attached attributes. |
Click Refresh to update the information on the screen.
Use the Service Configuration page to activate a policy on a port.
To display the page, click Quality of Service > Differentiated Services > Service Configuration in the navigation menu.
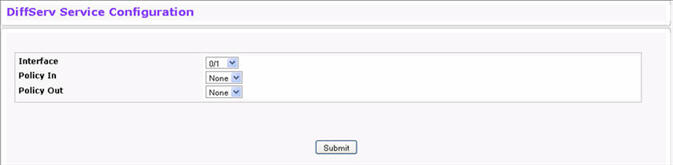
Service Configuration Fields
Field |
Description |
|---|---|
Interface |
Selects the interface to be affected from dropdown menus. This is a list of all valid slot number and port number combinations in the system. For platforms that support stacking, the field is Unit/Slot/Port. For Read/Write users where ‘All’ appears in the list, select it to specify all interfaces. |
Policy In |
This lists all the policy names of type ‘In’ to be associated with the port which can be selected from a dropdown menu. If ‘None’ is selected, this will detach the policy from the interface in this direction. This field is not shown for Read/Write users where inbound service policy attachment is not supported by the platform. |
Policy Out |
This lists all the policy names of type ‘Out’ from which one can be selected. If ‘None’ is selected, this will detach the policy from the interface in this direction. This field is not shown for Read/Write users where outbound service policy attachment is not supported by the platform. |
The following fields display when Unit/Slot/Port is specified as ‘All’. |
|
Table Direction |
This selection is only available to Read/Write users when Unit/Slot/Port is specified as ‘All’. Select the traffic direction of this service interface. |
Table Operational Status |
Shows the operational status of this service interface, which is either Up or Down. |
Table Policy Name |
Shows the policy associated with the interface. |
To activate a policy on an interface, select the interface and the policy, and then click Submit.
Use the Service Summary page to display information about the policies activated on a particular interface.
To display the page, click Quality of Service > Differentiated Services > Service Summary in the navigation menu.

Service Summary Fields
Field |
Description |
|---|---|
Interface |
Shows the interface that has an active policy. |
Direction |
Shows that the traffic direction of this service interface. |
Operational Status |
Shows the operational status of this service interface, which is either Up or Down. |
Policy Name |
Shows the policy associated with the interface. |
Click Refresh to update the information on the screen.
Use the Service Statistics page to display service-level statistical information about all interfaces that have DiffServ policies attached. To display the page, click Quality of Service > Differentiated Services > Service Statistics in the navigation menu.
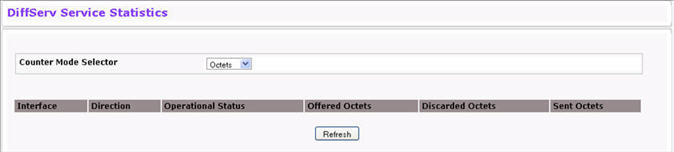
Service Statistics Fields
Field |
Description |
|---|---|
Counter Mode Selector |
Use the menu to determine the format of the displayed counter values, which must be either Octets or Packets. The default is Octets. |
Service Statistics |
|
Interface |
Shows the interface for which service statistics are to display. |
Direction |
Shows the direction of packets for which service statistics display. |
Operational Status |
Shows the operational status of this service interface, which is either Up or Down. |
Offered Octets |
Shows the total number of packets/octets offered to all class instances in this service policy before their defined DiffServ treatment is applied. This is the overall count per-interface, per-direction. |
Discarded Octets |
Shows the total number of packets/octets discarded for all class instances in this service policy for any reason due to DiffServ treatment. This is the overall count per-interface, per-direction. |
Sent Octets |
Shows the total number of packets/octets forwarded for all class instances in this service policy after their defined DiffServ treatments were applied. In this case, forwarding means the traffic stream was passed to the next functional element in the data path, such as the switching or routing function of an outbound link transmission element. This is the overall count per-interface, per-direction. |
Click Refresh to update the information on the screen.
Use the Service Detailed Statistics page to display class-oriented statistical information for the policy, which is specified by the interface and direction. The ‘Member Classes’ dropdown menu is populated on the basis of the specified interface and direction and hence the attached policy (if any). Highlighting a member class name displays the statistical information for the policy-class instance for the specified interface and direction.
To display the page, click Quality of Service > Differentiated Services > Service Detailed Statistics in the navigation menu.
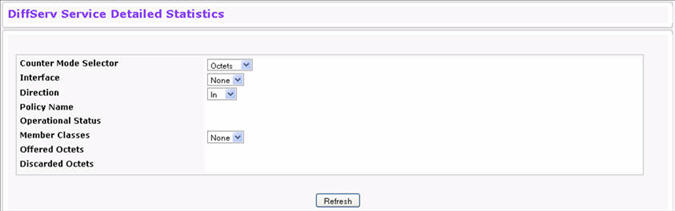
Service Detailed Statistics Fields
Field |
Description |
|---|---|
Counter Mode Selector |
Selects the format of the displayed counter values, which must be either Octets or Packets. The default is Octets. |
Interface |
List of all valid slot number and port number combinations in the system that have a DiffServ policy currently attached in the In direction. |
Direction |
Selects the direction of packets for which service statistics are to display. Only shows the direction(s) for which a DiffServ policy is currently attached. |
Policy Name |
Displays the policy currently attached to the selected interface and direction. |
Operational Status |
Displays the operational status of the policy currently attached to the specified interface and direction. The value is either Up or Down. |
Member Classes |
List of all DiffServ classes currently defined as members of the selected Policy Name. Choose one member class name at a time to display its statistics. If no class is associated with the chosen policy, then nothing will be populated in the list. |
Offered Packets/Octets |
Displays the count of the packets/octets offered to this class instance before the defined DiffServ treatment is applied. |
Discarded Packets/Octets |
Displays the count of packets/octets discarded for this class instance for any reason due to DiffServ treatment of the traffic class. |
Click Refresh to update the information on the screen.