NOTE 1: There is no limit on the number of EMS partitions that can be created on NMS and the number of nodes that can be added to an EMS partition.
NOTE 2: Partition can be created with nodes from across different EMS(s).
Perform the following steps to create an EMS partition from NMS:
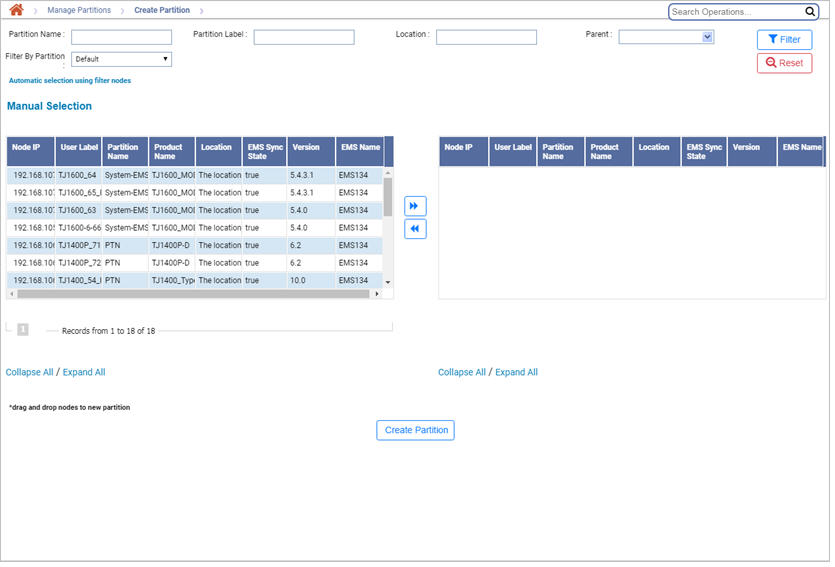
NOTE: User can create new partitions within a user created partition. Such type of partition is referred as "Nested Partition" which helps the user to organize partitions within a partition.
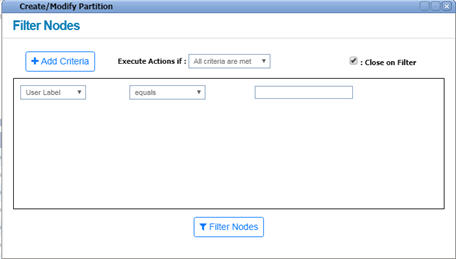
Before manually selecting the nodes, if desired, user can filter to display the nodes within a specific partition under left hand side partition table. Go to Filter By Partition drop-down, select the desired partition label from the options and click search. Nodes on that partition get listed under the left hand side partition table.
Click Manage Partitions link to view the details of the new partition or click Close.
Create Partition Attributes
Attribute |
Description |
|---|---|
Partition Name |
Enter the desired name for the new partition. |
Partition Label |
Enter the desired label for the new partition. |
Location |
Enter the location of the new partition. |
Parent |
Select the parent partition under which the new partition is desired to be created. |
Filter by Partition |
Select the desired partition label from drop-down option to filter nodes under that partition. The result is displayed on left hand side partition table. |
Automatic Selection using filter nodes |
Displays a pop-up window that allows you to filter nodes automatically based on different criteria. The result is displayed on right hand side partition table. |
Manual Selection |
Lists all or filtered nodes in left hand side partition table and nodes in new partition in right hand side partition table that are defined by following parameters:
To navigate through the list of nodes record, click number button provided below the partition table. |
Automatic selection using filter nodes - Link attributes
Attribute |
Description |
|---|---|
Add Criteria |
Click the button to add multiple criteria for filtering the nodes. A criterion for filtering nodes includes User Label, Node IP, Product Name, and Location; followed by condition equals, contains, or does not contains. |
Execute Actions if |
Select from the two available options as desired:
|
Close on Filter |
Select/unselect the check box to enable/disable automatic closure of Create/Modify Partition window after the filtering operation is complete. By default, this check box will be selected. |
Remove |
Click the button to remove/delete the corresponding criterion. This button appears when multiple criteria are added. |
Filter Nodes |
Click the button to display the filter result based on the filtering criteria. |