This section describes the procedure to draw the network topology. Following are the steps to draw a network:
For example: ROADM or FOADM or GTN or ILA
For example: Directional (A) or Directionless (D) or Colorless Directionless (CD) or Colorless Directionless Contentionless (CDC) or
Fixed-Optical-Add-Drop-Multiplexer (FOADM) or Colorless Directional (CA) and ILA.
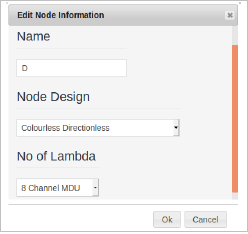
Hover the cursor on the established edge between the nodes; a pop up appears.
The pop-up will display the following information:
- Link Name: Displays name of link.
- Distance (km): Displays distance between the nodes in kilometers.
- Fiber Type: Displays the type of the fiber, for example: G.652, G.653, G.654, G.655-TW and G.655-LEAF.
- Fiber Loss (dB): Measured loss between nodes in decibels (dB).
To edit the edge or link, double click on the edge using left mouse button; a pop-up form appears to edit the edge information.
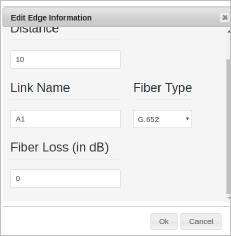
Following are the available parameters within the form:
- Link Name: Provides an option to edit a link name.
- Distance (km): Provides an option to edit distance between the nodes in kilometers.
- Fiber Type: Provides an option to edit type of the fiber, for example: G.652, G.653, G.654, G.655-TW and G.655-LEAF.
- Fiber Loss (dB): Provides an option to edit loss between nodes in dB.
The pop-up will display the following information:
- Link Name: Displays link name.
- Distance (km): Displays distance between the nodes in kilometers.
- Fiber Type: Displays the type of the fiber, for example: G.652, G.653, G.654, G.655-TW and G.655-LEAF.
- Loss (dB): Measured loss between nodes in dB.
Following are the available parameters of edit edge information form:
- Link Name: Provides an option to edit a link name.
- Distance (km): Provides an option to edit distance between the nodes in kilometers.
- Fiber Type: Provides an option to edit type of the fiber, for example: G.652, G.653, G.654, G.655-TW and G.655-LEAF.
- Loss (dB): Provides an option to edit loss between nodes in dB.
NOTE: Services cannot be added using the canvas.