Circuits can be created across multiple EMS and Partitions in NMS. Following types of circuits can be created:
To create P2P/MEP circuit, go to Configuration > Layer 1 > Create Circuit menu and click P2P/MEP Circuit. Create Circuit window is displayed in a new tab.
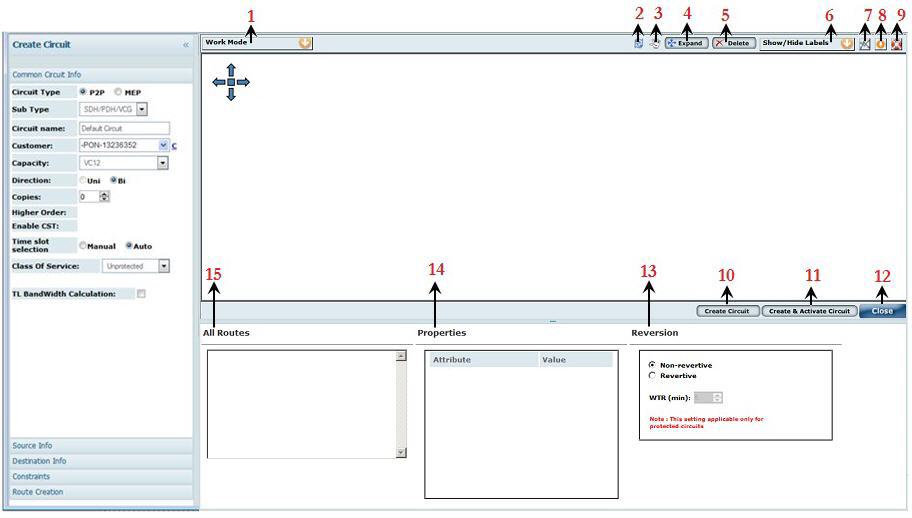
Create P2P/MEP Circuit Icons/Buttons
Number |
Icons/Buttons |
Operation |
|---|---|---|
1 |
Mode |
Displays the different mode: Work, Protect, Backup, and Protect Continue. |
2 |
Refresh |
Resets the parameters on the Create Circuit window. On clicking, a message All information on this page will be lost. Do you want to reset the page? will be displayed. Click OK to continue. |
3 |
Pan icon |
Allows the user to move the screen where circuit is displayed in all the directions. |
4 |
Expand |
Displays outgoing links of selected node with EMS and port details. |
5 |
Delete |
Deletes the selected node and work or protection group. |
6 |
Show/Hide Labels |
Displays the port details in the graphical view. |
7 |
rearrange the graph |
Re-arranges the graphical view displayed. |
8 |
Show Alarms on selected path |
Displays the alarms of the selected path. |
9 |
Show Link Status |
Displays the link status of the path. |
10 |
Create Circuit |
Creates a circuit in planned (pending) state in NMS database. |
11 |
Create and Activate Circuit |
Creates a circuit in NMS database as well as participative nodes in the circuit. |
12 |
Close |
Click the button to close the Create Circuit window. |
13 |
Reversion |
Allows you to provision the circuit in revertive and non-revertive mode and it is applicable only for protective circuits. |
14 |
Properties |
Displays the attributes and values of the selected node or the route details. |
15 |
All Routes |
Displays the routes existing on a circuit as WorkPath, ProtectPath. Click the desired path link to view the details of the Path under Properties section. The selected path will also get highlighted in pink in graphical view of the circuit. |
NOTE: When the pan icon (![]() ) is clicked, the icon shape is changed to the other pan icon (
) is clicked, the icon shape is changed to the other pan icon (![]() ). This icon allows the user to move the screen where circuit is displayed using the arrow button placed on the top left side of the page.
). This icon allows the user to move the screen where circuit is displayed using the arrow button placed on the top left side of the page.
Attributes of Create Circuit
Attribute |
Description |
|---|---|
Common Circuit Info |
|
Circuit Type |
Allows you to select the type of circuit by clicking on the radio button:
|
Sub Type |
Select the sub circuit type to be created from the drop down menu:
|
Circuit name |
Allows you to enter a name for the circuit. Acceptable values include characters A to Z, a to z, 0 to 9, _(underscore), -(hyphen), .(dot), &(ampersand), space. |
Customer |
Enter the name of the customer. The drop-down list will be displayed after entering the character in the field. If the drop-down list does not display any customer names, the user can create customer by clicking on the C link available against this field. The Create Customer page is displayed. For more information, refer to the Manage Customers section. |
Capacity |
Allows you to select the capacity for circuit creation. Values displayed in the drop down options depend on the Circuit Type selected by the user. This parameter is not displayed for DWDM circuit type.
|
Direction |
The direction is always Bi (Bi-directional). |
Copies |
Allows you to enter the number of circuit copies desired to create. This parameter is displayed for OTN and P2P circuit type. |
Links |
Enter the number of links required. This is applicable only for VCG circuits. |
Higher Order |
Select the check box if higher order circuit has to be created. NOTE: Single Node Higher Order circuit can be discovered in the NMS by enabling the singleton support. |
Enable CST |
Select the check box to enable Client Signal Termination. This option is supported only for OTN circuits. NOTE: Circuit creation involving CST is only supported for ODU1 and ODU2 capacities. |
Time slot selection |
By default the time slot selection is in 'Auto' for SDH/PDH/VCG circuits and 'Manual' for OTN circuits. |
Class Of Service |
Select the type of protection required from the drop down menu.
|
TL BandWidth Calculation |
Select the check box to view the bandwidth on the Topological links, displayed after Route creation. |
Frequency Selection |
This parameter is displayed for DWDM Circuit Type only.
|
Provisioning selection |
This parameter is displayed for DWDM Circuit Type only.
|
Source/Destination Information |
|
SrcTrafficType DestTrafficType |
Allows the user to select the source and destination traffic pattern from the options:
This parameter is not displayed for DWDM circuit type. |
Node/IP |
Select the Node check box and enter the IP Address of the Source/Destination node in IP text box provided; or enter the node name in IP text box. On entering a letter, the list pertaining to that letter will be displayed. |
Port |
On entering a valid IP, available ports will be displayed in the drop down options depending the Capacity selected. Select the desired port. |
TimeSlot |
|
Frequency |
This parameter is applicable for DWDM circuit type only. |
Add/Remove source protection |
Click the link to add or remove protection to the Source port. This option is not applicable to VCG circuit types. For adding protection, enter the Port and TimeSlot details. |
Add/Remove destination protection |
Click the link to add or remove protection to the Destination port. This option is not applicable to VCG circuit types. For adding protection, enter the Port and TimeSlot details. |
Start Route Creation |
Click this button to initiate route creation after entering valid circuit creation details. |
NOTE: The source and destination protection should be on the same nodes for Point-to Point (P2P) circuits whereas the source and destination protection can be on different nodes for Multi End Point (MEP) circuits. |
|
Modifying the Timeslots
perform the following steps to modify the time slots of a circuit: