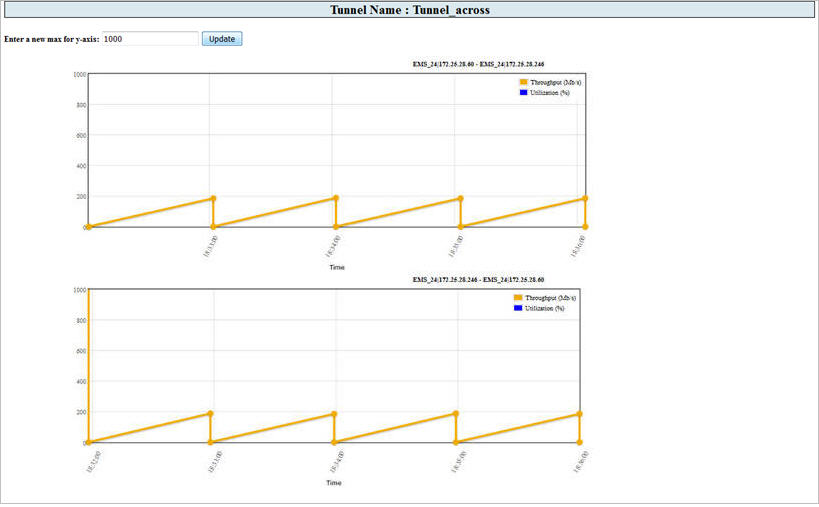User can select multiple tunnels and enable/disable or view Performance Management. Values for the parameters PM State, PM Granularity, and PM Enabling Time gets updated on Manage Tunnels page on enabling the PM for selected tunnel(s).
Enable PM
NOTE: Enabling and viewing Performance Management options is applicable to tunnels in active state only.
Perform the following steps to enable Performance Management on the selected tunnel(s):
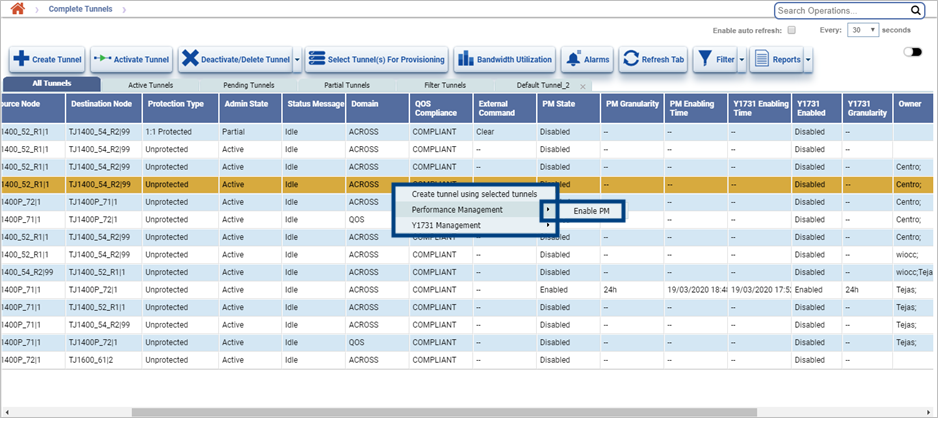
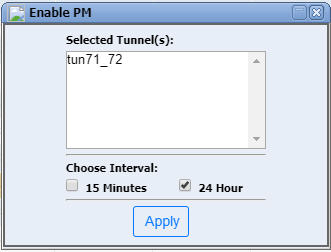
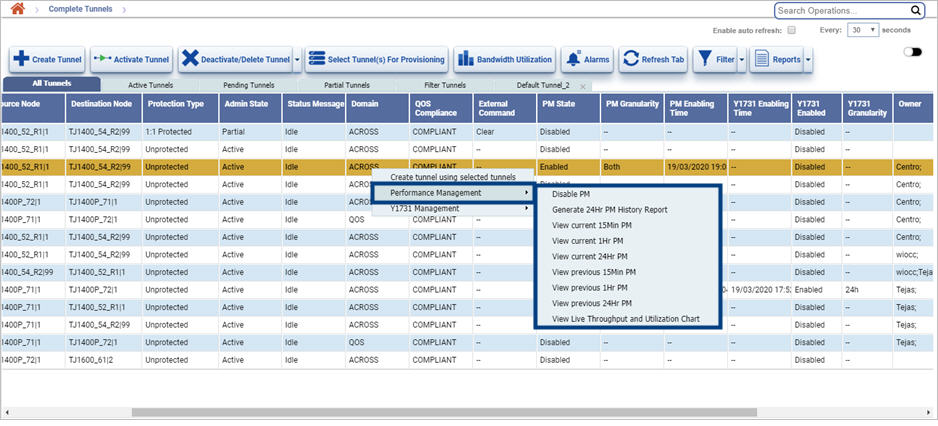
The performance management options for the tunnel are as follows:
Disable PM
Perform the following steps to disable Performance Management on the PM enabled tunnel(s):
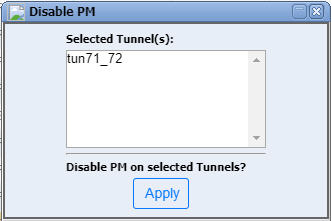
Generate 24Hr PM History Report
Perform the following steps to generate 24Hr PM History Report:
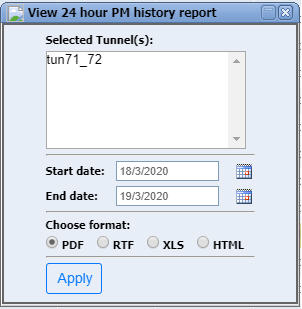
View current 15Min/1Hr/24Hr PM
Perform the following steps to generate the current 15Min/1Hr/24Hr PM report:
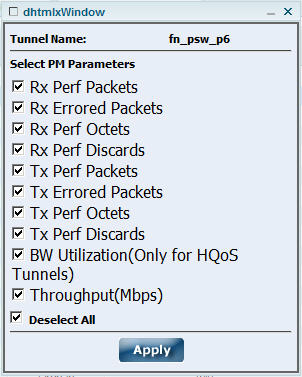
To save all tables in the report in PDF format, click ![]() (Export All tables To PDF) icon; or
(Export All tables To PDF) icon; or
To save individual tables in the report, select the desired format (PDF, CSV, XML and HTML) from the Export Option drop down menu against that table.
View previous 15Min/1Hr/24Hr PM
Perform the following steps to generate the previous 15Min/1Hr/24Hr PM report:
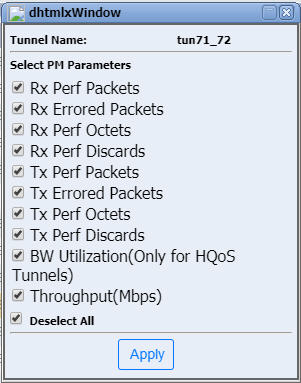
To save all tables in the report in PDF format, click ![]() (Export All tables To PDF) icon; or
(Export All tables To PDF) icon; or
To save individual tables in the report, select the desired format (PDF, CSV, XML and HTML) from the Export Option drop down menu against that table.
To view the data of a table for previous 15Mins interval in form of graph, click ![]() (View Graph of PM Parameters). Graph will be displayed with Throughput (Mbps) plotted against the time.
(View Graph of PM Parameters). Graph will be displayed with Throughput (Mbps) plotted against the time.
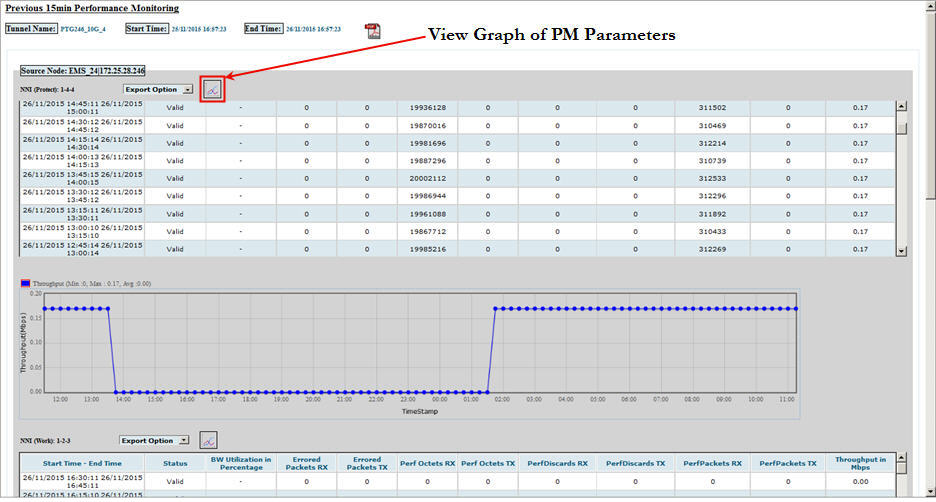
Performance Management parameters
Parameter |
Description |
|---|---|
Current 15Min/1Hr/24Hr and Previous 15Min//1Hr/24Hr PM data |
|
Rx Perf Packets |
Number of Ethernet packets received. |
Rx Errored Packets |
Number of errored Ethernet packets received. |
Rx Perf Octets |
Number of Ethernet bytes received. |
Rx Perf Discards |
Number of received Ethernet packets discarded. |
Tx Perf Packets |
Number of Ethernet packets transferred. |
Tx Errored Packets |
Number of errored Ethernet packets transferred. |
Tx Perf Octets |
Number of Ethernet bytes transferred. |
Tx Perf Discards |
Number of transferred Ethernet packets discarded. |
Throughput(Mbps) |
Select to display the data rate in Mbps. |
Deselect/Select All |
Allows you to click and de-select/select all PM parameters. |
NOTE: The steps to View current 15Min/1Hr/24Hr PM and Previous 15Min/1Hr/24Hr PM are same.
View Live Throughput and Utilization Chart
Perform the following steps to view live throughput and utilization of the selected tunnel:
NOTE: Live Throughput Chart can be viewed only if 24 Hour PM is enabled on the tunnel.
Two graphs indicates two end points of a tunnel. X-axis represents time and Y-axis throughput. Data is plotted on per minute basis with Throughput (Mb/s) in orange color and Utilization (%) in blue color.