User can select multiple tunnels and enable/disable or view Y1731 Management. Values for the parameters Y1731 Enabled, Y1731 Enablig Time and Y1731 Granularity gets updated on Manage Services page on enabling the PM for selected service(s).
Enable Y1731 PM
Perform the following steps to enable Y1731 management on selected tunnel(s):
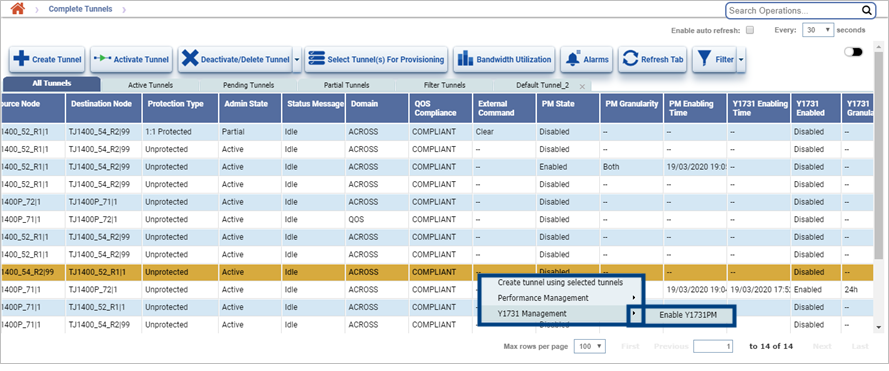
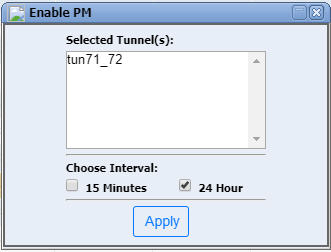
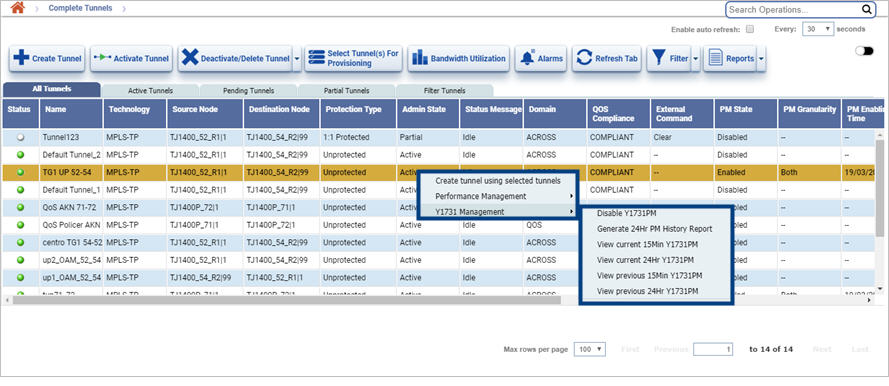
The Y1731 management options for the tunnel are as follows:
Disable Y1731PM
By default, the Y1731 management option is disabled. Perform the following steps to disable Y1731PM on Y1731 enabled tunnel(s):
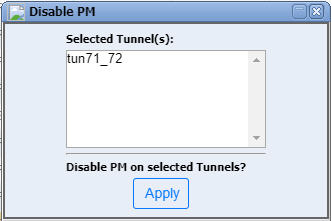
Generate 24Hr PM History Report
Perform the following steps to generate 24Hr PM History Report:
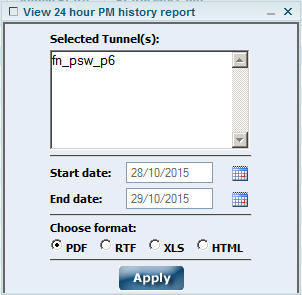
View current 15Min/24Hr Y1731PM
Perform the following steps to generate current 15Min/24Hr Y1731PM report:
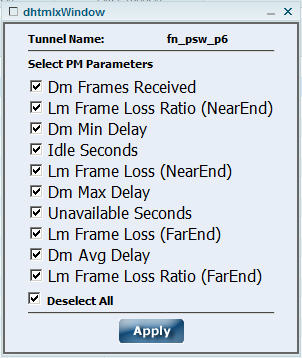
To save all tables in the report in PDF format, click ![]() (Export All tables To PDF)icon; or
(Export All tables To PDF)icon; or
To save individual tables in the report, select the desired format (PDF, CSV, XML and HTML) from the Export Option drop down menu against that table.
View previous 15Min/24Hr Y1731PM
Perform the following steps to generate previous 15Min/24Hr Y1731PM report:
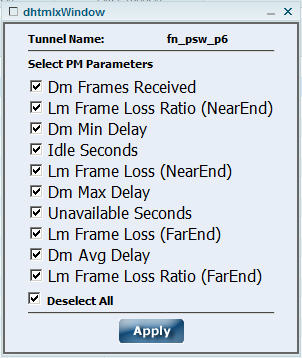
To save all tables in the report in PDF format, click ![]() (Export All tables To PDF) icon; or
(Export All tables To PDF) icon; or
To save individual tables in the report, select the desired format (PDF, CSV, XML and HTML) from the Export Option drop down menu against that table.
NOTE: Steps to View current 15Min/24Hr Y1731PM and Previous 15Min/24Hr Y1731PM are same.
Y1731 Management parameters
Parameter |
Description |
|---|---|
Current 15Min/24Hr and Previous 15Min/24Hr Y1731PM parameters |
|
Dm Frames Received |
Displays the number of DM frames received. |
Lm Frame Loss Ratio (NearEnd) |
Displays the number of frames lost ratio at near end. |
Dm Min Delay |
Displays the round trip time of DM (minimum). |
Idle Seconds |
Idle second counter will increment when there is no Tx and Rx transmission and there is no alarm in the tunnel path. |
Lm Frame Loss (NearEnd) |
Displays the frame loss that is associated with ingress data frames. The near-end frame loss measurements contribute to near-end severely errored seconds. |
Dm Max Delay |
Displays the round trip time of DM (maximum). |
Unavailable Seconds |
Displays the Unavailable seconds in an Ethernet Client traffic. |
Lm Frame Loss (FarEnd) |
Displays the frame loss that is associated with egress data frames. The far-end frame loss measurements contribute to far end severely errored seconds. |
Dm Avg Delay |
Displays the round trip time of DM (average). |
Lm Frame Loss Ratio (FarEnd) |
Displays the number of frames lost ratio at far end. |
Deselect/Select All |
Allows you to click and de-select/select all PM parameters. |