Perform the following steps to provision the physical port parameters of an Ethernet port:
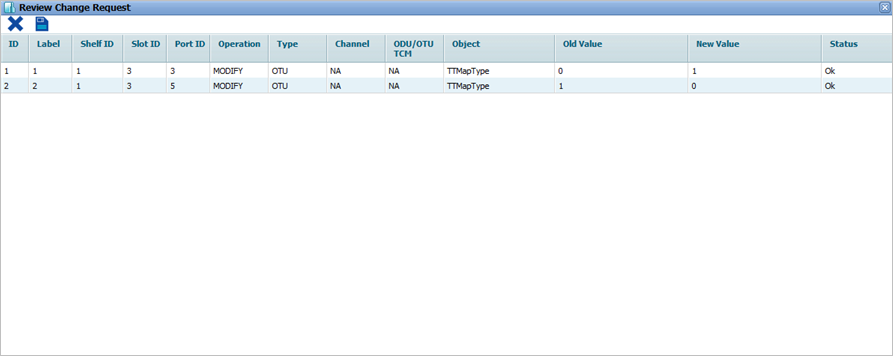
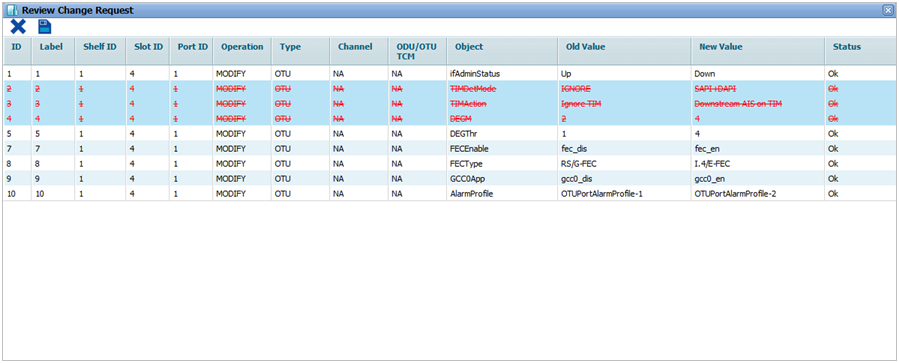
![]() (show changes saved) button allows you to view the saved changes in Recently saved changes window. This button is available only when the timer is visible.
(show changes saved) button allows you to view the saved changes in Recently saved changes window. This button is available only when the timer is visible.
Ethernet port details
Parameter |
Description |
Default Value |
Acceptable Value |
|---|---|---|---|
ID |
Displays the Ethernet port number in ci-si-pn format. |
-- |
-- |
Label |
Displays the Ethernet port number in ci-si-pn format. |
-- |
-- |
Admin Status |
Allows you to select the status of the interface as:
|
Up |
Up Down |
Alarm Reporting Status |
Select the alarm reporting status of the interface.
|
No-Report |
|
Timing Transparent Mode |
Enable or disable Timing Transparent Mode (TTM) on a client side port.
|
No Timing- Transparent- Mapping |
|
Mapping Type |
This field gets updated depending upon the value selected in Timing Transparent Mode field. In case of no Timing-Transparent- Mapping, Mapping Type field will be selected as Mapping Not Applicable. The mapping type supported are:
|
Mapping Not Applicable |
|
Link Integrity |
When link integrity is enabled, the receive data path is monitored for checking the link status. |
Disable |
|