User Management menu option is only available to a user with 'UserManager' login. This option allows management of all users through TJ5500 client.
Go to Security > User Management menu and click Manage Users option.
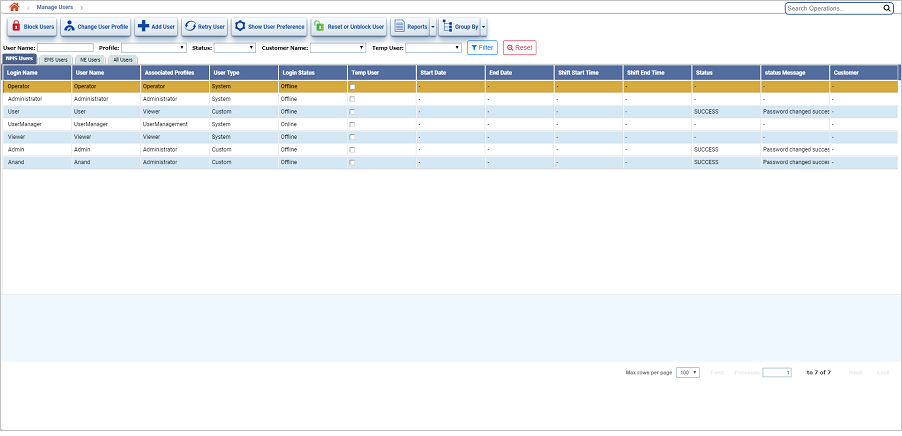
Following table describes parameters and icons available under NMS Users tab:
Parameters and Icons under NMS Users tab
Parameter/Icon |
Description |
|---|---|
Login Name |
Displays the login ID of the NMS user. |
User Name |
Displays the name of the user. |
Associated Profiles |
Double-click to view the profiles associated with a NMS user in the drop-down list. |
User Type |
Displays the type as:
|
Login Status |
Displays status of the user as 'Online' when the user is logged in to the TJ5500 WUI and 'Offline' when logged out of the TJ5500 WUI. |
Temp User |
Selected check box indicates that the corresponding EMS user is temporary and has a login for a specified duration. |
Start Date |
In case of temporary NMS user, displays start date for the login access. |
Shift Start Time |
In case of temporary NMS user, displays start time for the login access. |
End Date |
In case of temporary NMS user, displays end date for the login access. |
Shift End Time |
In case of temporary NMS user, displays end time for the login access. |
Status |
Displays the activity status of the NMS user. The activity includes creation of a user and change of password.
|
Status Message |
Displays a message in relation to the value displayed under 'Status' field for a NMS user. |
Customer |
Displays the customer in case of a CNMS user. |
|
Click Block Users to block users from accessing the TJ5500. |
|
Click Change User Profile to modify the privileges of the user from for example Operator to Administrator. |
|
Click Add User button to create a new user. For more information, refer Create user. |
|
Click Retry User button to try adding a failed user. For more information, refer Retry users. |
|
Click Show User Preference button to view and set the preferences for TJ5500 WUI for the selected user. For more information, refer Set user preference. |
|
Click Reset or Unblock User button to reset password or unblock a blocked user. For more information, refer Unblock user. |
|
Click Export Summary button to export the data in any of the four formats available namely PDF, CSV, XML, and HTML. For more information, refer Summary report of users. |
|
Click Group Options button to group the data based on the parameters provided. For more information, refer Group users. |
The following table describes parameters and icons available under EMS Users tab, displayed on tab selection:
Parameters and Icons under EMS Users tab
Parameter/Icon |
Description |
|---|---|
User Name |
Displays the name of the user. |
Ems Name |
Displays the EMS name for the user. |
Profile |
Displays the profile associated with the EMS user. |
Group |
Displays the group for the EMS user. |
IsTempUser |
Selected check box indicates that the corresponding EMS user is temporary and has a login for a specified duration. |
StartTime |
In case of temporary EMS user, displays start date and time for the login access. |
EndTime |
In case of temporary EMS user, displays end date and time for the login access. |
Status |
Displays activity status of the EMS user. The activity includes creation of a user and change of password.
|
Status Message |
Displays a message in relation to the value displayed under 'Status' field for a EMS user. |
|
Click Add User button to create a new user. For more information, refer Create user. |
|
Click Retry User button to try adding a failed user. For more information, refer Retry users. |
|
Click Export Summary button to export the data in any of the four formats available namely PDF, CSV, XML, and HTML. For more information, refer Summary report of users. |
|
Click Group Options button to group the data based on the parameters provided. For more information, refer Group users. |
The table describes parameters and icons available under NE Users tab, displayed on tab selection. Note that values for a NE User will be displayed when RADIUS is enabled on the server.
Parameters and Icons under NE Users tab
Parameter/Icon |
Description |
|---|---|
User Name |
Displays the name of the user. |
Profile |
Displays the login profile of the node user. |
Status |
Displays the activity status of the NE user.
|
Status Message |
Displays a message corresponding to the 'Status' of the user. |
|
Click Add User button to create a new user. For more information, refer Create user. |
|
Click Retry User button to try adding a failed user. For more information, refer Retry users. |
|
Click Export Summary button to export the data in any of the four formats available namely PDF, CSV, XML, and HTML. For more information, refer Summary report of users. |
|
Click Group Options button to group the data based on the parameters provided. For more information, refer Group users. |
The following table describes parameters and icons available under All Users tab, displayed on tab selection:
Parameter and Icons under All Users tab
Parameter/Icon |
Description |
|---|---|
User Name |
Displays the name of the user. |
IsNmsUser |
A selected check box indicates that the corresponding user is an NMS user. |
IsEmsUser |
A selected check box indicates that the corresponding user is an EMS user. |
EMS |
Double-click to view the EMS(s) under the corresponding EMS user. NA will be displayed against the users who are not EMS users. |
isNEUser |
A selected check box indicates that the corresponding user name is a NE user. |
|
Click Add User to Other EMS button to add a user to other EMS(s). For more information, refer to Add user to other EMS(s). |
|
Click Add User to NE button to add node a user to NE. For more information, refer to Add user to node. |
|
Click Add User button to create a new user. For more information, refer to Create user. |
|
Click Delete User button to delete a user. For more information, refer to Delete user. |
|
Click Edit User button to edit/modify the user details. For more information, refer to Edit user details. |
|
Click Export Summary button to export the data in any of the four available formats namely PDF, CSV, XML, and HTML. For more information, refer Summary report of users. |
Filtering Options
Perform the following steps to filter the search based on different parameters displayed under each tab available on Manage Users page:
NMS Users
EMS Users
NE Users
All Users