The TJ5100 maintains a history of the alarms that were raised in the network as historical alarms. User can view these alarms at node/VNE/switch level on Network View (Nodes) and Network View (Switches) tab on Topology View window.
Perform the following steps to view the historical alarms:
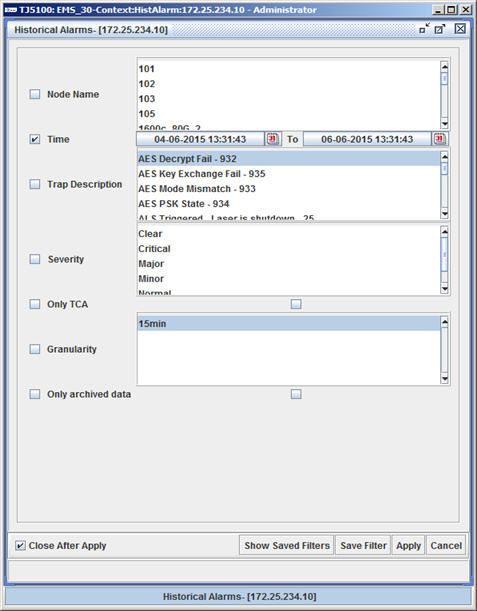
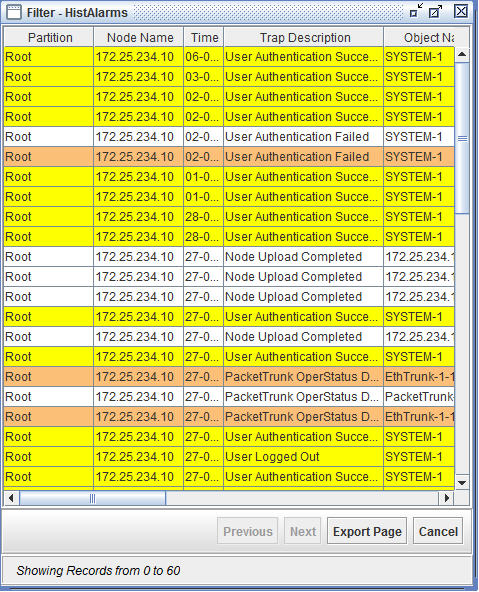
Historical Alarms parameters
Parameter |
Description |
|---|---|
Node Name |
Click the check box and select the desired nodes from the list. |
Time |
Allows you to set the time duration in order to filter the alarms based on time at which it was reported. This parameter is selected by default and if not set, will display historical alarms of default time range. |
Trap Description |
Click the check box and select the description on the cause of the alarm. If not selected, it will display historical alarms of all supported trap IDs by default. |
Severity |
Click the check box and select the desired severity from the list. |
Only TCA |
Click the check box to enable or disable TCA. |
Granularity |
Click the check box and select the granularity based on which search will be performed. |
Only archived data |
Click the check box and select the check box again to enable the parameter. The historical alarms will be searched from archived data only when enabled. |
Close After Apply |
Select the check box to automatically close the 'Historical Alarms' window after the search result is displayed. |
Show Saved Filters |
Click to view and apply saved filters, if any. |
Save Filter |
Click to save the filtering criteria by a filter name. |
Apply |
Click to search and view alarms based on the criteria selected. |
Cancel |
Click to close the window without performing any operation. |
You can also save the filtering criteria, do the following steps: